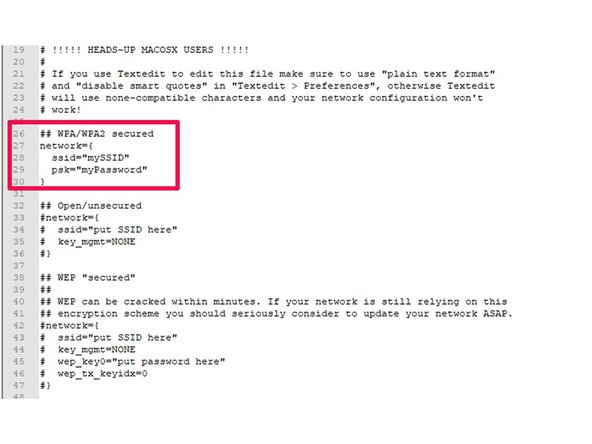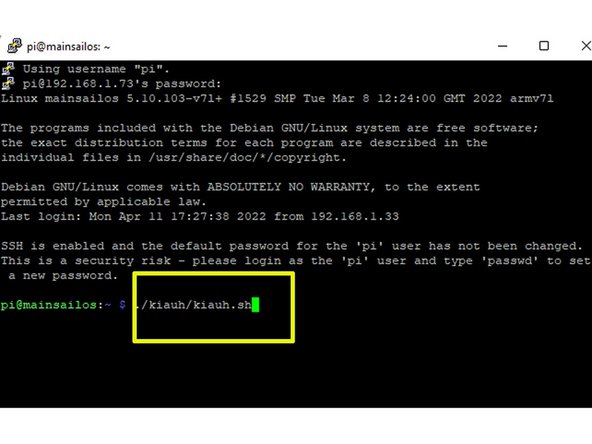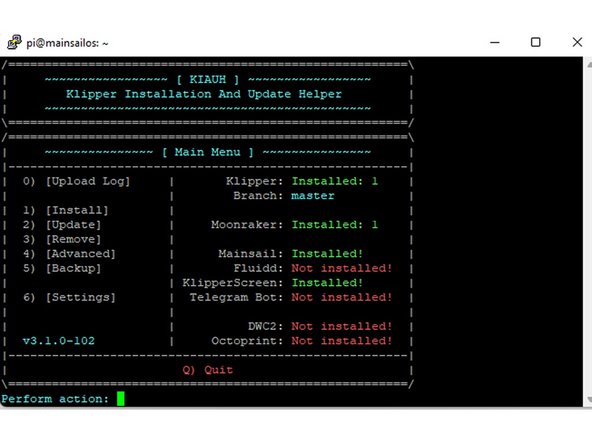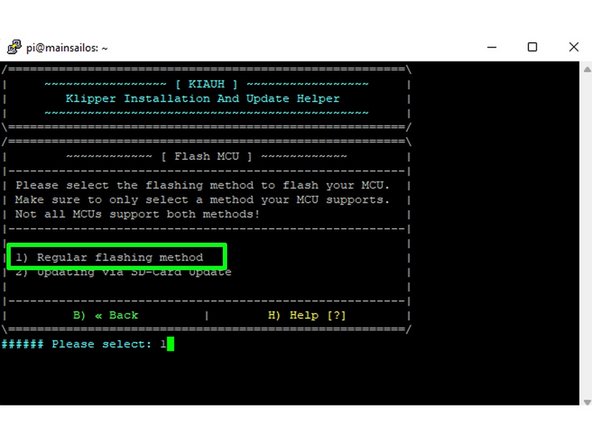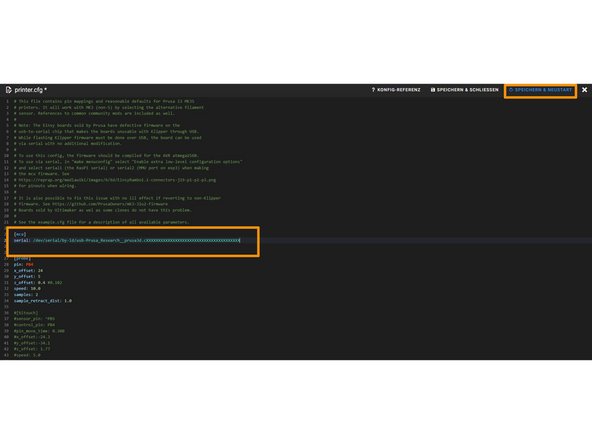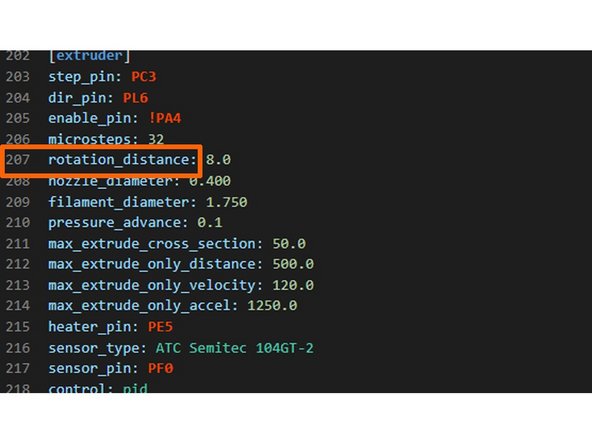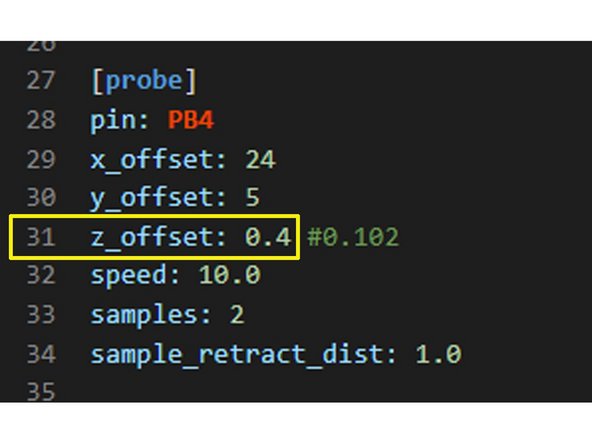Introduction
In diesem Tutorial wird beschrieben, wie die Klipper-Firmware auf einem Caribou MK3s- Drucker mit Bondtech- Extruder und “SuperPinda” installiert wird. Wir verwenden ein an den Caribou-Drucker angepasstes Mainsail-Image. Achtung: Die Klipper-Firmware funktioniert nur auf einem original Ultimachine-Einsy zuverlässig (dies ist standardmäßig in den Caribou3D Druckern verbaut). Bei den Boards von Prusa gibt es unter Klipper Probleme mit der USB/Serial- Brücke.
Des Weiteren übernimmt der Autor keine Verantwortung für mögliche Schäden, die durch den Firmware-Wechsel entstehen können!!
-
-
Wir benötigen einen Raspberry Pi 3 oder höher. Ein leistungsfähiges Netzteil ist Voraussetzung (Original Raspberry Pi mit 3A/5V)
-
Einen Windows 10 PC/Notebook mit Speicherkartenlesegerät oder Mac mit Mindestens MacOS Sierra
-
Eine Micro SD-Karte mit mindestens 8 GB Speicher
-
Das Programm Putty für den SSH- Zugriff auf den Raspberry Pi. Download von hier für MacOS Cyberduck hier
-
Optional: Das Tool WinSCP für den einfachen Datenaustausch. Download von hier für MacOS über Cyberduck
-
Das Tool balenaEtcher, um die Image-Datei von Mainsail auf die SD-Karte zu schreiben. Download von hier
-
Den Editor Notepad++. Download von hier - MacOS Boardtool Texteditor
-
Man sollte sich unbedingt wichtige Einstellungen der alten Firmware (Live-Z etc.) vor dem Klipper- upgrade notieren.
-
-
-
Zunächst laden wir die gezippte Image-Datei (ca. 2GB) vom Caribou-Server herunter: https://caribou3d.com/Software-MKx/05_Kl...
-
Wir entpacken die gezippte Datei und legen die MicroSD in einen Kartenleser.
-
Wir starten das Tool balenaEtcher , wählen unter "select image" unsere Datei und geben unter "Target" das Laufwerk mit der Micro SD an. Mit "Flash" wird der Schreibvorgang gestartet.
-
Wer bereits den Win32DiskImager installiert hat, kann natürlich auch dieses Tool verwenden.
-
Achtung: Falls sich bereits Daten auf der SD befinden, werden diese gelöscht!
-
Wenn der Prozess erfolgreich abgeschlossen worden ist, werfen wir die SD aus und stecken sie umgehend wieder in das Lesegerät.
-
-
-
Windows wird nun ggf. eine Reparatur oder Formatierung vorschlagen, wir klicken auf "Abbrechen" und öffnen im Explorer die Partition "boot" auf der SD.
-
Wir suchen nun die Datei mainsailos-wpa-supplicant.txt und öffnen diese mit Notepad++. Dort müssen wir im markierten Bereich in den Zeilen 28 und 29 SSID und Passwort vom Heimnetz eingeben. Wir speichern die Änderungen ab und werfen die MicroSD aus.
-
-
-
Wir legen nun die SD in den Raspberry Pi ein und verbinden den Pi via USB Kabel mit dem Einsy. Nun werden Drucker und Pi gestartet.
-
Wir warten ein paar Minuten, bis das System gebootet ist. Nun können wir über die GUI unseres Routers oder über die Eingabe von ping mainsailos.local -4 in der Windows Eingabeaufforderung die IP unseres neuen Systems abfragen. - MacOS über das BoardTool Terminal.
-
Alternativ kann man ein Tool wie z.B. "Angry IPScanner" verwenden. Download von hier
-
Wir starten nun das Tool Putty und bauen eine SSH- Verbindung zum System auf. Nutzername ist "pi" und das Passwort lautet "raspberry" - MacOS über das Tool Cyberduck - Neue Verbindung - SFTP (SSH Verbindung) die ermittelte iP Adresse und BN und PW wie oben beschrieben.
-
Beim ersten Start einer neuen Verbindung kommt von Putty normalerweise eine Sicherheitswarnung. Diese kann bestätigt werden.
-
Im Terminal geben wir nun den Befehl ./kiauh/kiauh.sh ein und bestätigen mit Enter. Nach ein paar Sekunden sollte sich das KIAUH- Fenster öffnen (Klipper Installation And Update Helper)
-
-
-
In KIAUH öffnen wir den Bereich ADVANCED durch Eingabe von 4 und Enter.
-
Wir wählen nun Punkt 4 (Flash only), bestätigen mit Enter und wählen im folgenden Fenster Punkt 1 (Regular flashing method )
-
Als Verbindung wählen wir Typ 1 (USB) und bestätigen mit Enter. KIAUH ermittelt nun unsere MCU-ID. Wir wählen erneut 1 und bestätigen die Sicherheitsabfrage mit y (continue). Nun wird die Firmware auf das Einsy-Board geflasht.
-
-
-
Wir lassen das Putty-Fenster geöffnet und starten einen Browser. Als Adresse geben wir unsere IP ein. Es sollte sich nun die Mainsail-GUI öffnen.
-
Wir öffnen den Bereich Maschine und dort die Konfigurationsdatei printer .cfg
-
Wir gehen wieder zu unserem Putty-Terminal und gehen nun auf Punkt Nr. 6 (Get MCU ID). Als Verbindungsmethode wählen wir erneut 1 (USB).
-
KIAUH ermittelt nun unsere MCU-ID (wir haben diese bereits in Step Nr.5 kurz angezeigt bekommen). Wir markieren die ID und kopieren sie in die Zwischenablage.
-
Wir gehen zu Mainsaill/printer.cfg zurück und fügen die ID in Zeile 24 ein. (hinter serial: bitte ein Leerzeichen lassen). Über Speichern und Neustart oben rechts verlassen wir das Menü.
-
-
-
Nach dem Neustart sollte im Display des Druckers die Temperatur von Heatbed und Hotend angezeigt werden.
-
Wer einen Slice- HT-Thermistor verwendet, muss in der Datei printer.cfg in Zeile 216 den sensor_type: SliceEngineering 450 einstellen. Der neue Thermistor von Slice (weißes Kabel) sollte ohne Anpassung funktionieren.
-
Die Display-Funktionen sind auf wenige, grundlegende Elemente begrenzt. Die Steuerung des Druckers erfolgt fast ausschließlich über die GUI oder über KlipperScreen (bereits im image enthalten).
-
-
-
Kontrolle der Achsrichtungen incl. Extruder. Wenn eine Richtung verkehrt ist, muss in printer.cfg unter "stepper" bei dir_pin entweder ein Ausrufungszeichen vorangestellt oder gelöscht werden.
-
Kontrolle der Lüfter und Temperaturen
-
Einstellung der Esteps. Die Voreinstellung ist für einen LGX mit 1.8er Motor. Die Steps werden in printer.cfg unter rotation_distance nach folgender Formel eingegeben: rotation_distance = <full_steps_per_rotation>*<microsteps>/<steps_per_mm>
-
Z-Offset einstellen
-
Für das Z-Offset gibt es es ein eigenes HowTo. Man sollte zunächst mit einem "sicheren" Wert starten, damit die Nozzle nicht in das Druckbett fährt. Die Einstellung erfolgt in Zeile 31 der Datei printer.cfg Der Wert auf dem Foto ist individuell anzupassen.
-
PID-Tuning. Auch zu diesem Thema gibt es ein eigenes HowTo .
-
Änderung von Zmax für 220/320/420 in Zeile 178 printer.cfg
-
Evtl. Optimierung der Werte für Current/Ströme (run current, hold current)
-
-
-
In Mainsail ist bereits ein mjpg stream implementiert. Gängige USB- Cams wie z.B. eine Logitech C270 sollten "out of the box" funktionieren"
-
Wir gehen auf Einstellungen (Zahnradsymbol oben rechts) > Webcams. Die Voreinstellung: URL: /webcam/?action=snapshot kann normalerweise übernommen werden.
-
-
-
Es ist normalerweise kein Problem, die alte Firmware über Prusaslicer wieder aufzuspielen, wenn das Klipper-System nicht funktioniert.
-
Cancel: I did not complete this guide.
One other person completed this guide.