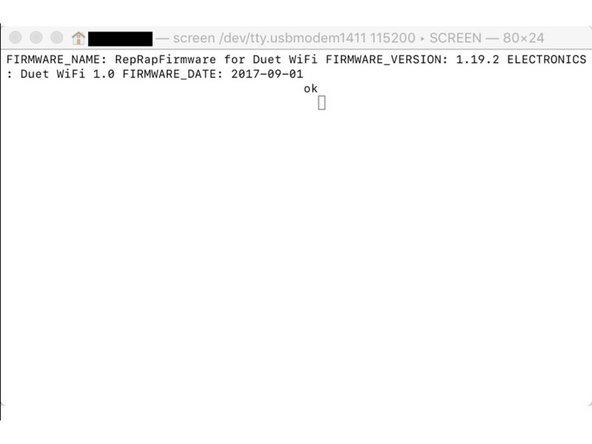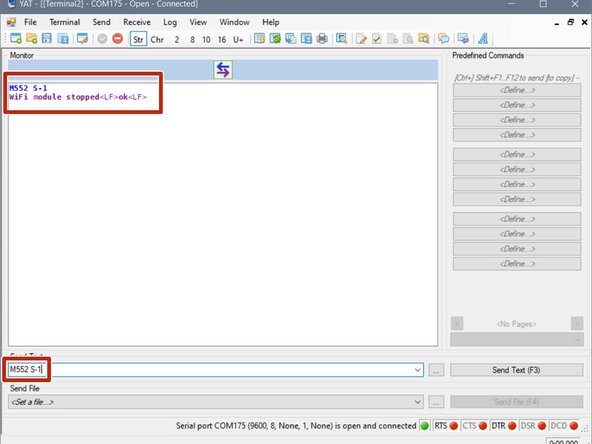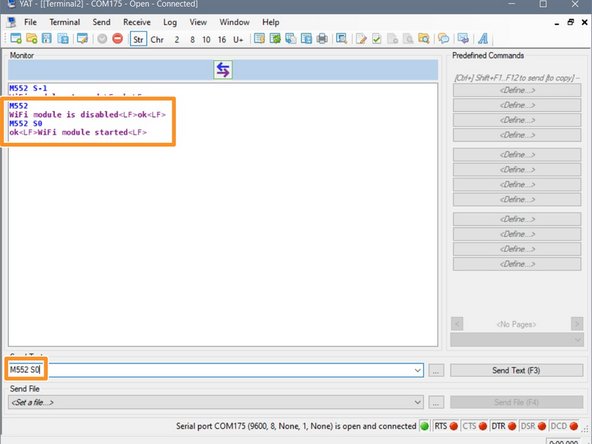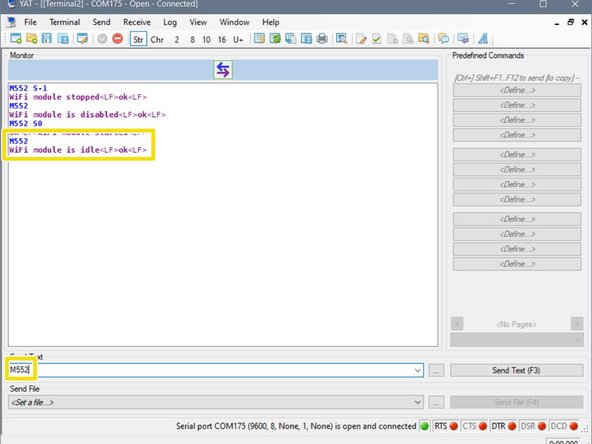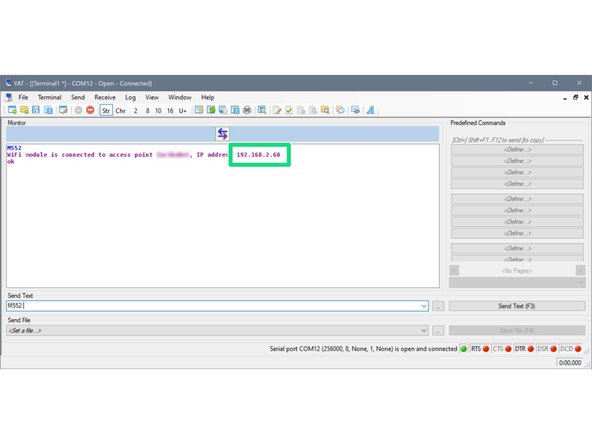Introduction
This document is relevant to: Duet 2 WiFi.
Firmware versions: All versions
This guide covers getting a basic USB connection to your Duet, setting it up to be connected to your network, and connecting to the Duet Web Console using a browser.
-
-
Your Duet comes with the following items:
-
Duet controller
-
Connector kit
-
Würth Elektronic WR-WTB series connectors (Molex-KK compatible)
-
Ferrules for power input, bed heater, and hotend heaters
-
Plastic washers for isolation when mounting
-
100 pins for connectors
-
1m USB cable
-
-
-
Connect your Duet Wifi to a computer using the USB cable.
-
Connect the Duet to your PC with the USB cable provided. Do not connect other power supplies at this stage.
-
-
-
Mac users can skip this step and continue with Step 5.
-
To set up a network connection, we must use a terminal emulation program to communicate with the Duet via the USB cable. We recommend using YAT in Windows. This is because 3D printer host programs (such as Pronterface) send all characters in uppercase, and your WiFi settings (SSID and password ) are case sensitive.
-
Windows users: Download YAT here. Install YAT using default options.
-
-
-
Open YAT, and configure the correct COM port.
-
If unsure of the COM port number, press Windows Key + R on your keyboard and type devmgmt.msc
-
Your Duet will be listed under Ports (COM & LPT) as USB Serial Device (COM#) or similar. Use COM# as the com port in YAT.
-
Enter the COM# in YAT.
-
Setup YAT to use <LF> as the end of line character. Go to "Terminal" Menu -> "Settings" -> "Text Settings" -> "EOL sequence:" set to <LF>
-
Windows users can skip the next step and continue with step 6.
-
-
-
To set up a network connection, we must use a terminal emulation program to talk to the Duet via the USB cable. We recommend using YAT in Windows. This is because 3D printer host programs (such as Pronterface) send all characters in uppercase, and your WiFi settings (SSID and password ) are case sensitive.
-
Open: Applications --> Utilities --> Terminal.
-
Run ls /dev/tty.* Copy the result that has USB in the name. For example; /dev/tty.usbmodem1411
-
Run screen /dev/tty.usbmodem1411 115200. Replace "usbmodem1411" with the result you received.
-
You should see a blank screen. Hit enter and you should see OK returned. You are now connected successfully.
-
If you get an error, Sorry, could not find a PTY. unplug the USB, plug it back in and try again.
-
-
-
When you see "Wifi reported error: no known network found ....." enter M552 S-1 to turn off the Wifi module.
-
Mac users: You will not see characters appear on the screen as you type. For this reason, it is easiest to copy and paste the commands to ensure correct syntax.
-
Send command M115 to the Duet board.
-
The Duet will return the firmware version being used.
-
Once you know the firmware version your Duet is using, check for the latest version of the firmware in our repository CaribouDuet Firmware
-
-
-
You may find that you are getting a lot of messages like "WiFi reported error: no known networks found". This happens as the default configuration activates the WiFi, but is not able to find a network to connect to. To stop the WiFi, send M552 S-1
-
Send M552 to check the status. It should say "WiFi module is disabled". Now put it into idle mode by sending command M552 S0.
-
Send M552 again to check it's in idle, then proceed to the next step.
-
-
-
Use the command M587 as shown below. Substitute the SSID and WiFi password for those of your network. Enter the exact characters of your network SSID and password, in the correct case. The simple double quote characters (not curly quotes) are needed. Once you press enter, wait for the 'ok' response.
-
M587 S"your-network-ssid" P"your-network-password"
-
Any double quotation marks must be sent as straight double quotation marks. Curly double quotations will not work. Note: If you are not using YAT to communicate with the Duet and have upper and lower case letters or apostrophe characters in the SSID or password, see the first note in the Gcode dictionary entry for M587.
-
Note: Make sure to connect to a 2.4GHz network; the Duet 2 WiFi module will not connect to 5.0GHz networks.
-
Send command M552 S1 to connect to WiFi. After a moment, the Duet will confirm the connection and the IP address of the Duet controller. The blue LED on the WiFi module will flash as it connects. Once connected, the LED should be illuminated permanently.
-
If you get an error, check the network SSID and password you entered with the M587 command. Make sure that the WiFi is in idle mode before sending M587, with M552 S0. Send M587 to get a list of remembered networks, though this does not show the password.
-
At this point your Duet 2 Wifi should be on the wifi network.
-
Note: M587 saves the SSID and password to the Duet 2 Wifi, and is persistent. You do not need to run this command every time the board is started. M552 S1 starts the network, and this command does need to be run every time the board starts.
-
-
-
Duet Web Control (also known as DWC) is the user interface used over a network connection in a browser to configure and control a Duet. The manual for the use of the DWC is here: Duet Web Control v1 (DWC) Manual
-
Open your browser and type the IP address assigned to the Duet, eg 192.168.1.60. The IP address was displayed in the previous step.
-
You should now be able to see the main control page for the Duet.
-
This document is relevant to: Duet 2 WiFi
Firmware versions: All versions
This guide covers getting a basic USB connection to your Duet, setting it up to be connected to your network, and connecting to the Duet Web Console using a browser.
This document is relevant to: Duet 2 WiFi
Firmware versions: All versions
This guide covers getting a basic USB connection to your Duet, setting it up to be connected to your network, and connecting to the Duet Web Console using a browser.
Cancel: I did not complete this guide.
2 other people completed this guide.