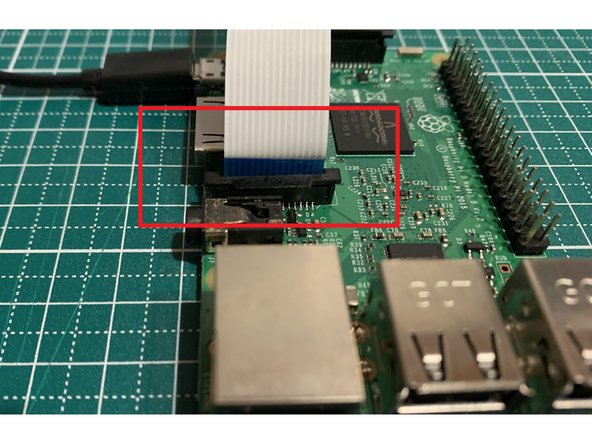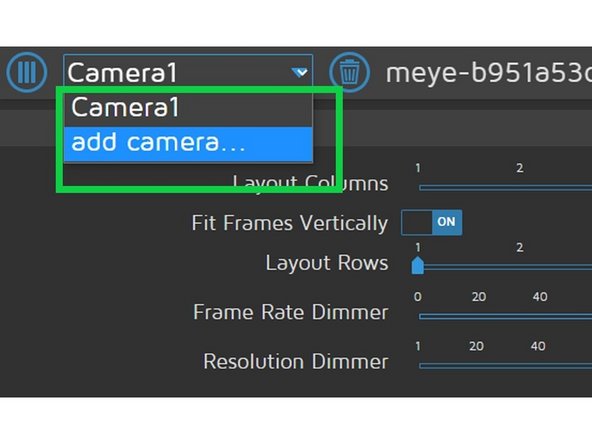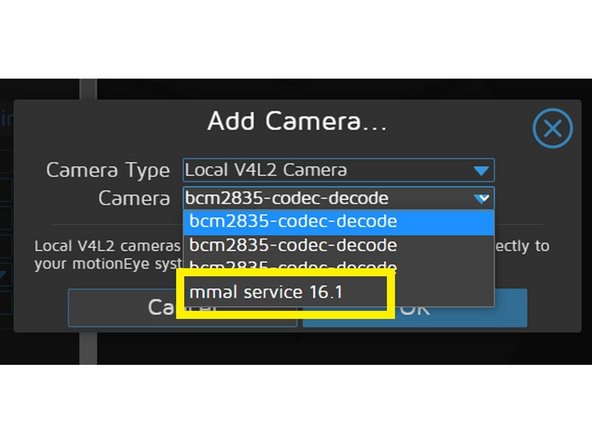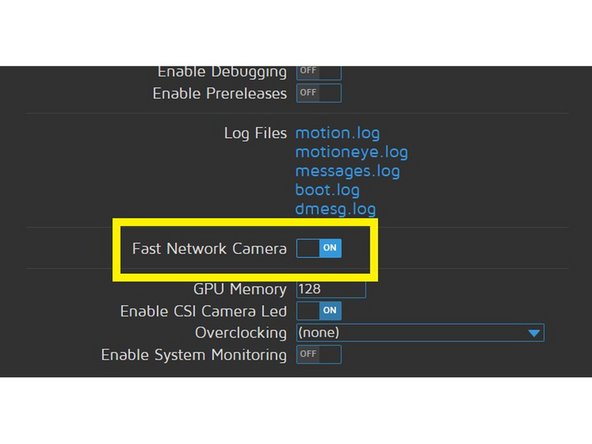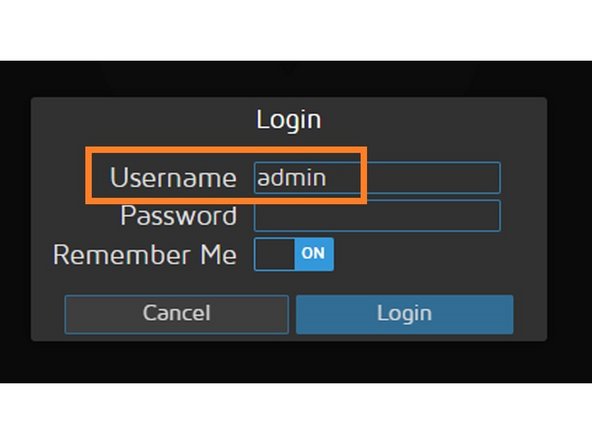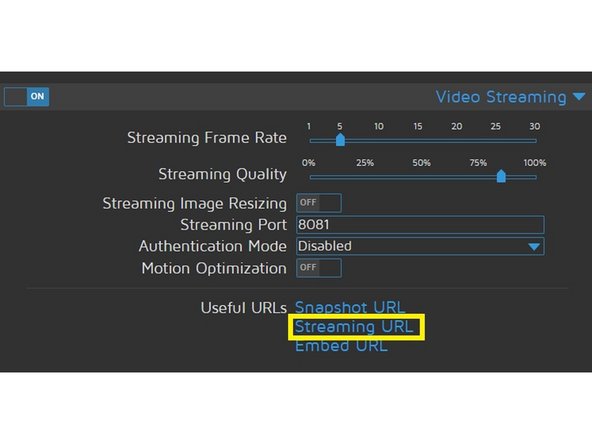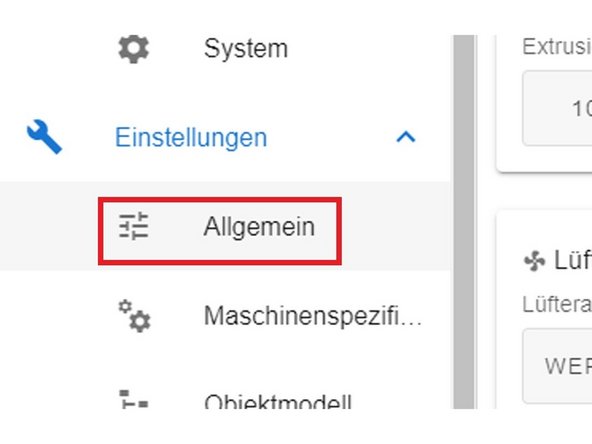Introduction
Wer bereits einen Raspberry Pi mit Octoprint oder Repetier-Server mit angeschlossener Webcam besitzt, kann diese Systeme natürlich weiterhin verwenden um den Caribou-Drucker zu überwachen. Auch eine externe IP-Webcam kann eingebunden werden. Hier wird alternativ eine sehr preisgünstige Pi-Cam und eine schlanke Linux-Distribution (motionEyeOs) für den Pi verwendet.
-
-
Man benötigt einen Raspberry Pi incl. Netzteil. Es reicht ein einfaches (älteres) Modell wie z.B. "Raspberry Pi 3 Model B" oder "Raspberry Pi Zero". Eine Auflistung aller tauglichen Modelle finden Sie hier: github
-
Ab Pi 3 Modell B ist WLAN onboard. Wenn Sie ein älteres Modell verwenden möchten, ist ein USB-WLAN Dongle erforderlich.
-
Eine Pi-Cam V2. Achten Sie beim Kauf auf ein ausreichend langes Flachbandkabel. Für den Pi Zero benötigen sie ein spezielles Flachbandkabel
-
Es werden auch einige USB- Kameras unterstützt.
-
Die Linux- Distribution "motionEyeOs". Download als "image" für verschiedene Pi- Varianten von hier: github
-
Eine microSD Speicherkarte. Es reichen kleine Modelle mit 8GB Speicherkapazität. Die Karte muss FAT/FAT32 formatiert sein
-
Eine Kamerahalterung für 3030 Extrusions (z.B. Thingiverse 2921463) und ggf. ein Gehäuse für den Pi.
-
-
-
Entpacken Sie die gezippte image-Datei von motionEyeOs. Stecken Sie die microSD in einen Kartenleser am PC. Sie können das image nicht einfach via Dateimanager auf die microSD kopieren. Verwenden Sie stattdessen dazu ein Tool wie z.B. Win32Diskimager.
-
Nach erfolgreichem Kopiervorgang muss die Wifi-Verbindung eingerichtet werden. Kopieren Sie folgende Zeilen in einen Texteditor:
-
country=DE update_config=1 ctrl_interface=/var/run/wpa_supplicant network={ scan_ssid=1 ssid="DeinWlanName" psk="DeinWlanPasswort" }
-
Achten Sie auf die Formatierung (siehe Screenshot). Es müssen 8 Zeilen sein!
-
Ersetzen Sie die Platzhalter "DeinWlanName" und "DeinWlanPasswort" durch Ihre Wlan- Zugangskennung. Die Anführungsstriche bleiben erhalten. Speichern Sie die Datei im Hauptverzeichnis der microSD unter folgendem Namen ab: wpa_supplicant.conf
-
Vergewissern Sie sich, dass die Datei nicht als Textdokument gespeichert wird.
-
Sie können die microSD nun via " Hardware sicher entfernen" auswerfen.
-
-
-
Schließen Sie das Flachbandkabel an der PiCam an. Die blaue Markierung zeigt dabei zur Rückseite der Cam.
-
Schließen Sie die andere Seite des Kabels auf dem Pi an. Die Markierung zeigt in Richtung Netzwerkbuchse.
-
Vergewissern Sie sich, dass die Kabelenden sicher durch die Klemmen fixiert sind.
-
-
-
Stecken Sie zunächst die microSD in den Slot am Raspberry Pi und versorgen Sie erst danach den Pi mit Strom über das 5V-Netzteil . Die LED´s am Pi sollten nun blinken. Warten Sie ein paar Minuten, der erste Bootvorgang kann etwas länger dauern.
-
Bei dieser schlanken Linux Variante können Sie sich zwar via SSH einloggen, eine Konfiguration via "sudo raspi-config" funktioniert aber nicht und ist auch nicht notwendig.
-
Zunächst müssen Sie die IP des Cam-Servers herausfinden. Das geht oft über die GUI des Routers oder ein Tool wie Angry IP Scanner. Stellen Sie in der GUI des Routers ein, dass für dieses Gerät künftig immer die selbe IP verwendet werden soll.
-
Geben Sie die IP in ihren Browser ein. Normalerweise sollte sofort ein Kamerabild zu sehen sein.
-
Wenn kein Bild zu sehen ist, gehen Sie auf "add camera" (neben dem Settings- Symbol oben links) Wählen Sie im rechten Fenster im dropdown-Menü unter LocalV4L2Camera "mmal service".
-
Sie müssen sich dazu evtl. als "admin" anmelden. Siehe "Step 5"
-
Sollte immer noch kein Kamerabild zu sehen sein, prüfen Sie bitte ob das Flachbandkabel in Sollposition ist.
-
-
-
Wenn das Bild rotiert werden muss, können Sie unter "Video Device" die Rotation einstellen. Die eingestellte Auflösung von 640x480 kann erstmal so belassen werden.
-
Stellen Sie nun unter "Expert Settings" den "Fast Network" Mode ein, dieser erlaubt einen flüssigen Daten- Stream. Sie müssen diese Einstellung über den Button "Apply" bestätigen. Danach findet ein kurzer Reboot statt.
-
Wenn das Menü bzw. Unterpunkte nicht aufgerufen werden können, müssen Sie sich als "admin" anmelden. Das Feld "Password" bleibt frei.
-
-
-
Montieren Sie nun die Pi-Cam an der 3030 Extrusion.
-
Booten Sie den Pi und rufen die IP von motionEyeOs im Browser auf. Richten Sie die Cam so aus, dass der Drucktisch zentral ausreichend scharf abgebildet ist.
-
Evtl. müssen Sie den Fokusring an der PiCam justieren. Das geht mit dem abgebildeten Tool recht einfach. STL- Download von hier: Thingiverse
-
-
-
Öffnen Sie in motionEyeOs das Untermenü "Videostreaming". Klicken Sie auf "Streaming URL" und kopieren Sie die angezeigte URL.
-
Öffnen Sie nun in einem neuen Browserfenster DuetWebControl und klicken Sie auf Einstellungen/Allgemein.
-
Fügen Sie im rechten Fenster unter "Webcam" die kopierte URL in beide Zeilen ein.
-
Wer Octoprint oder Repetier weiterhin als Webcam-Server benutzen möchte, gibt in beide Zeilen die URL des entspr. Webcam-Streams ein.
-
Wenn Sie nun links unter "Auftrag" auf Webcam klicken, sollte der Webcam-Stream zu sehen sein.
-