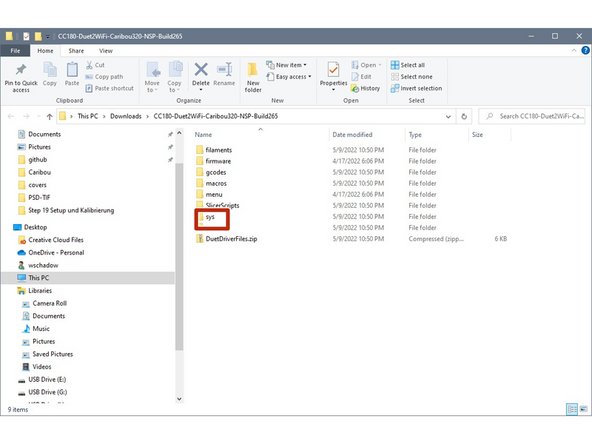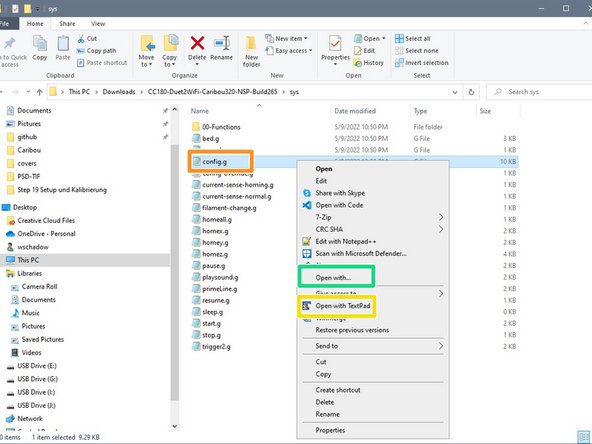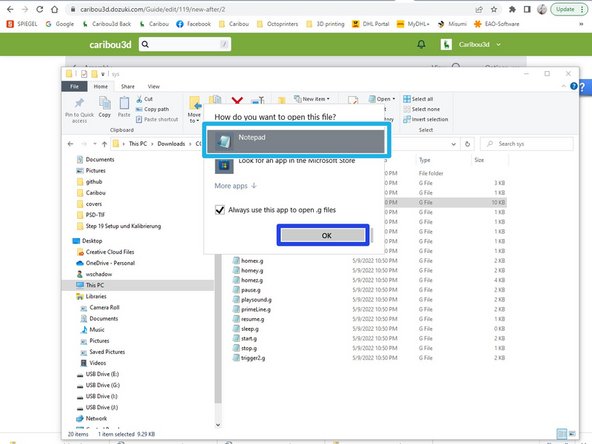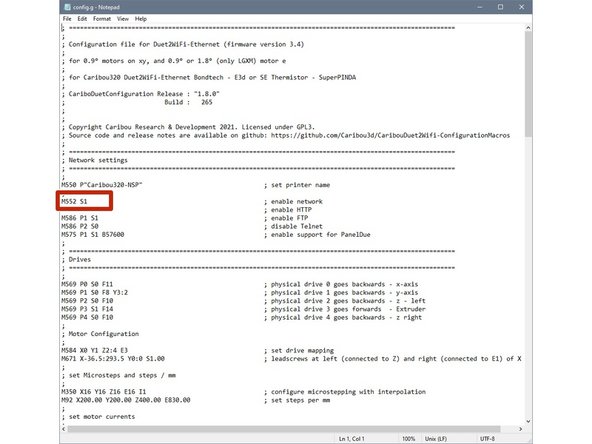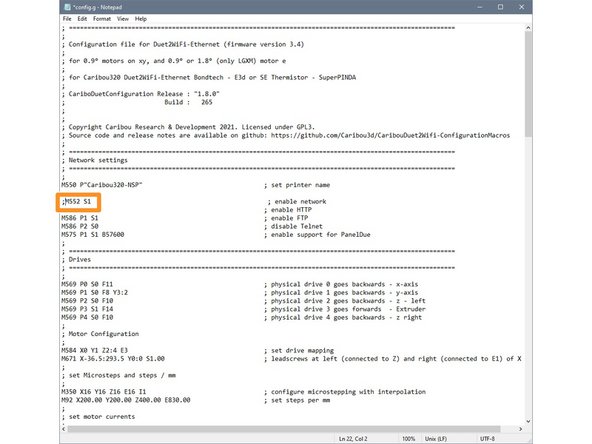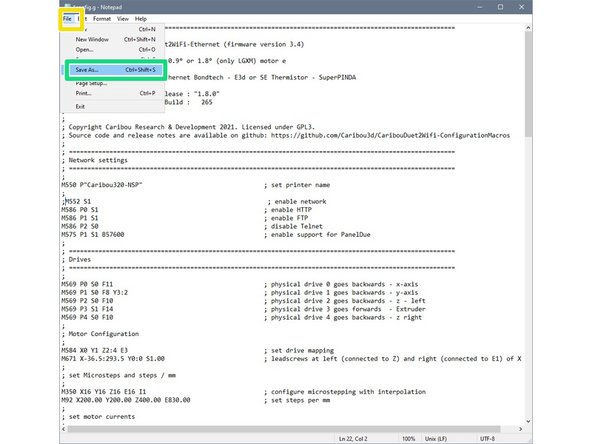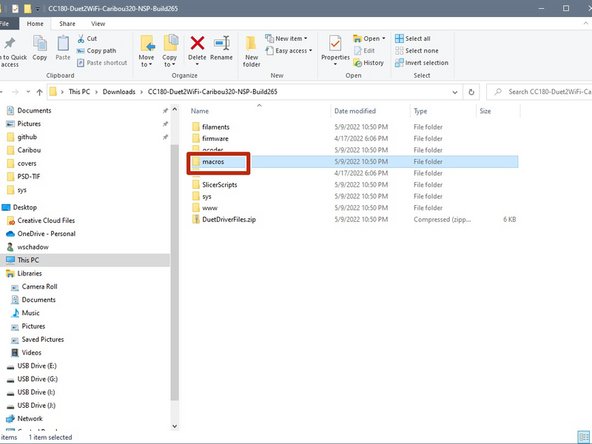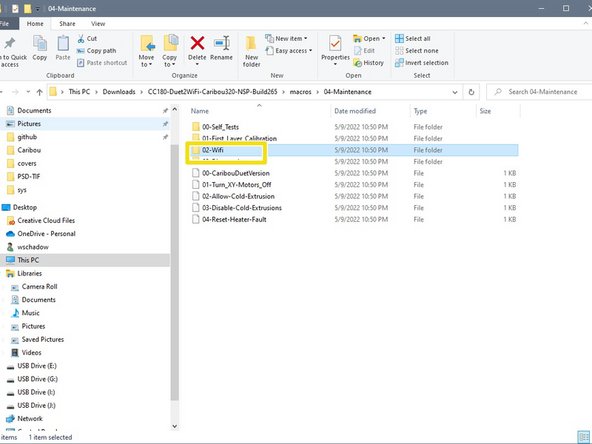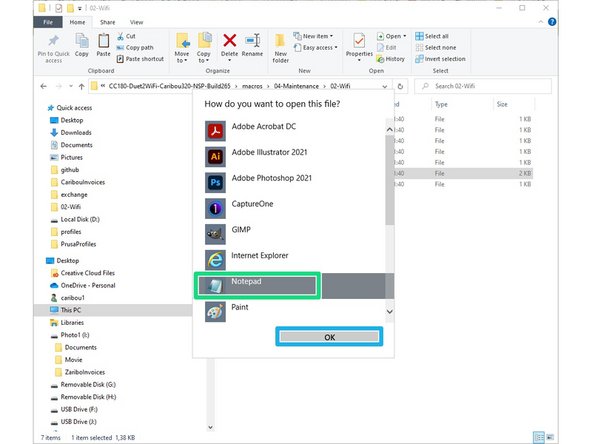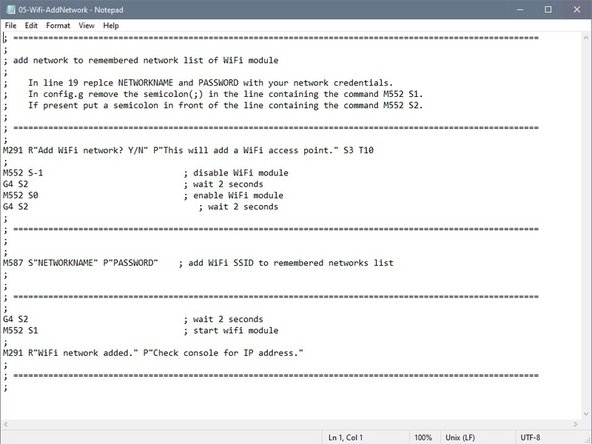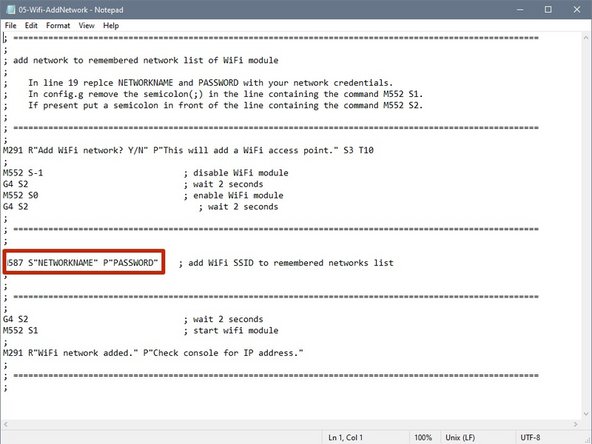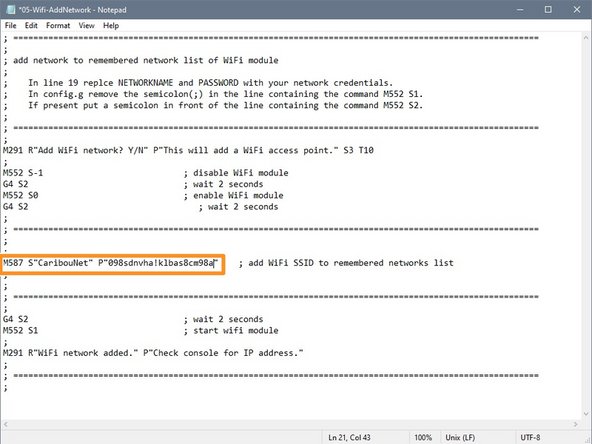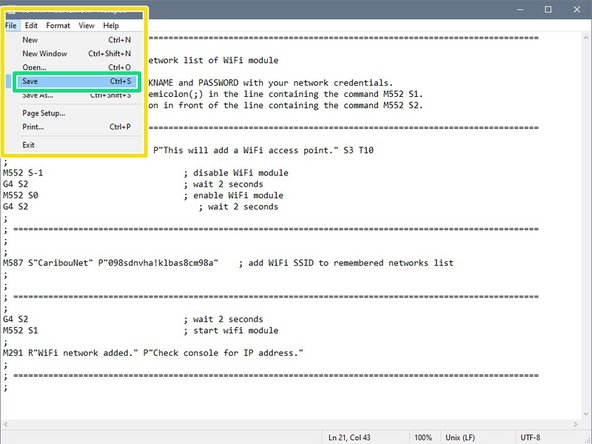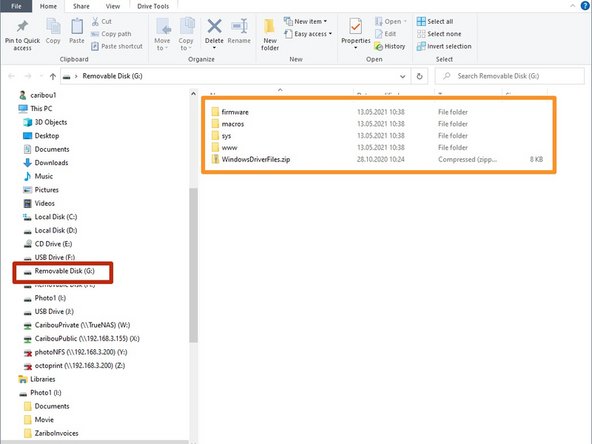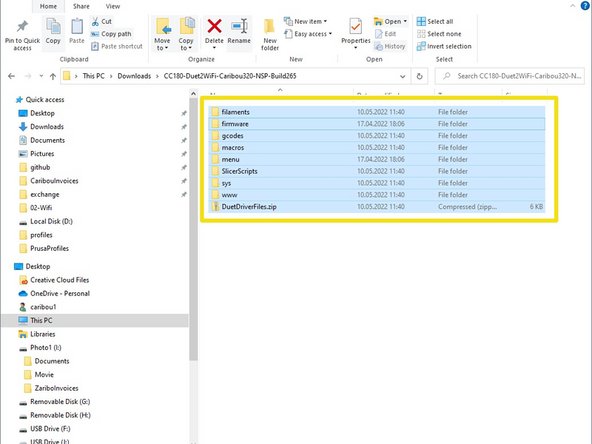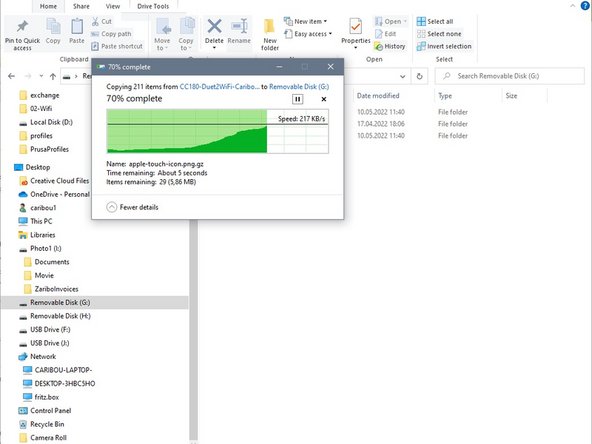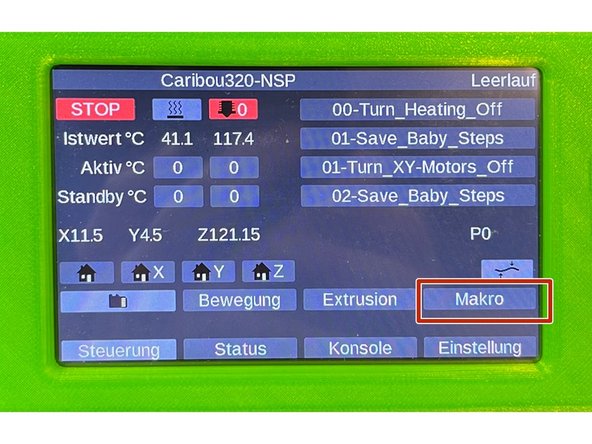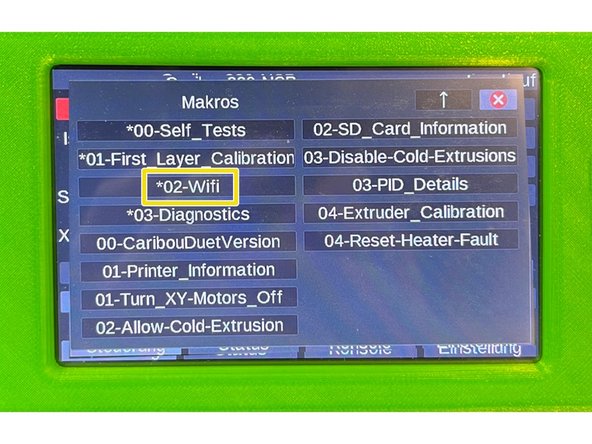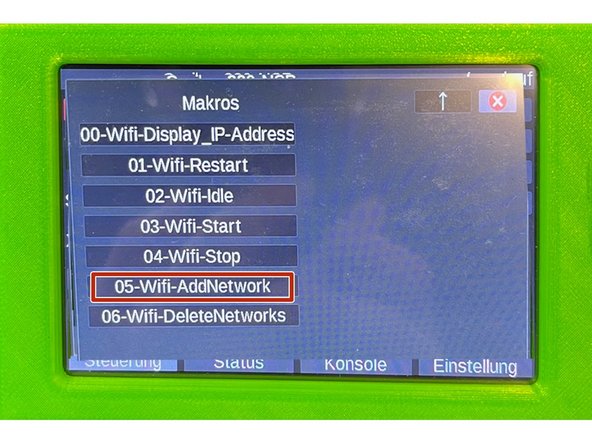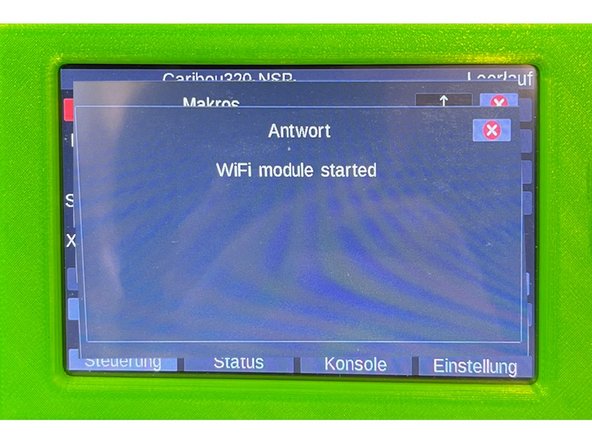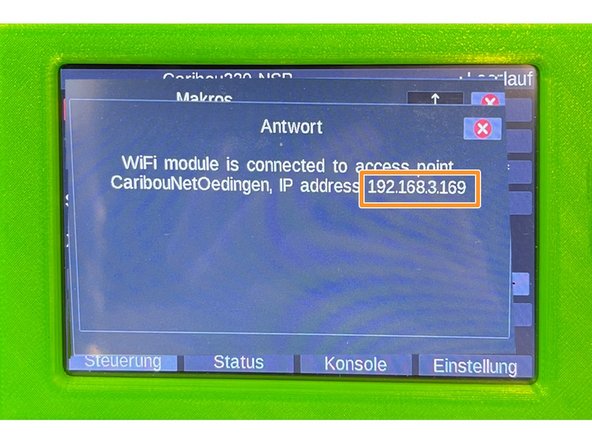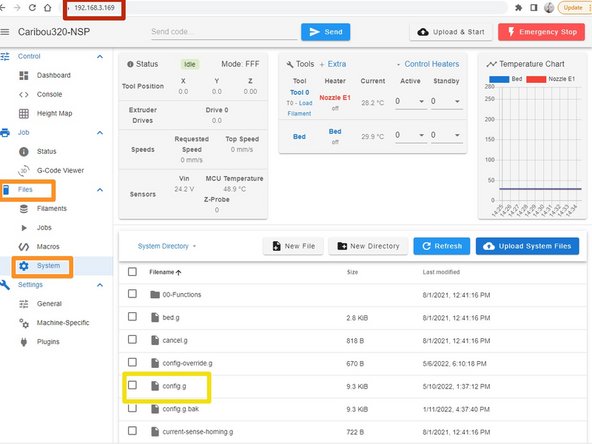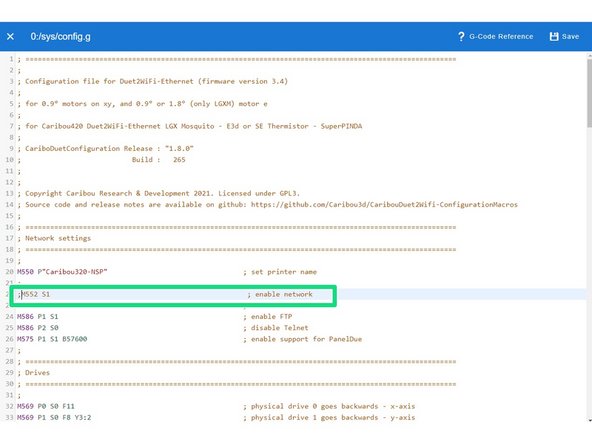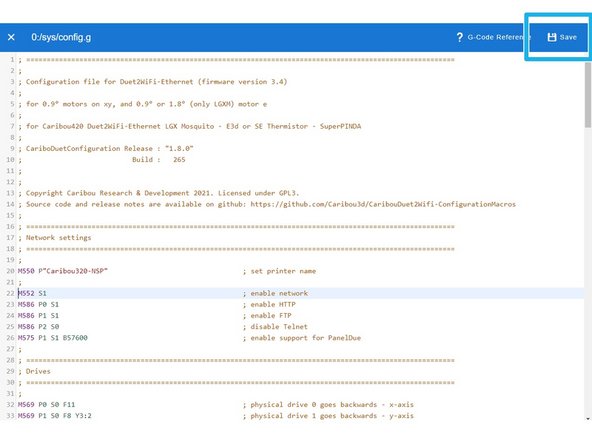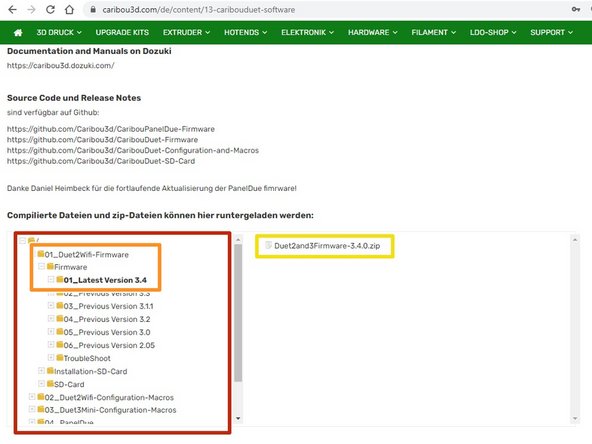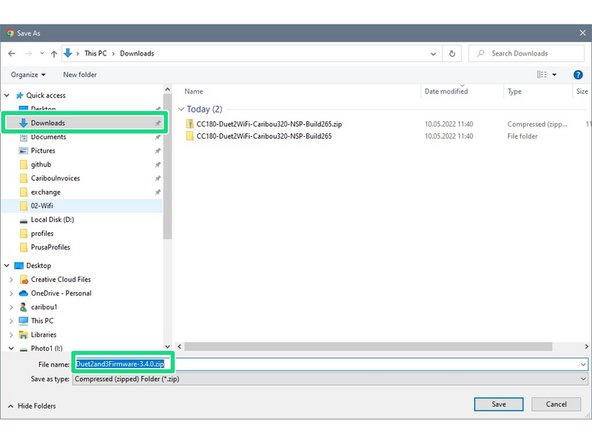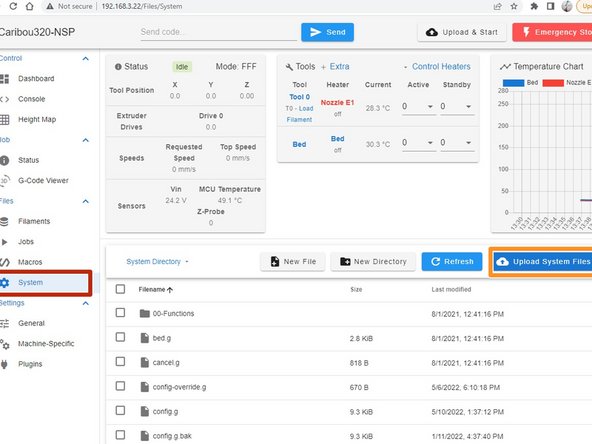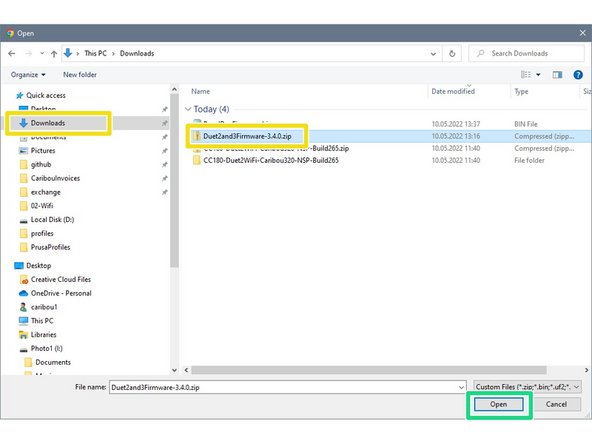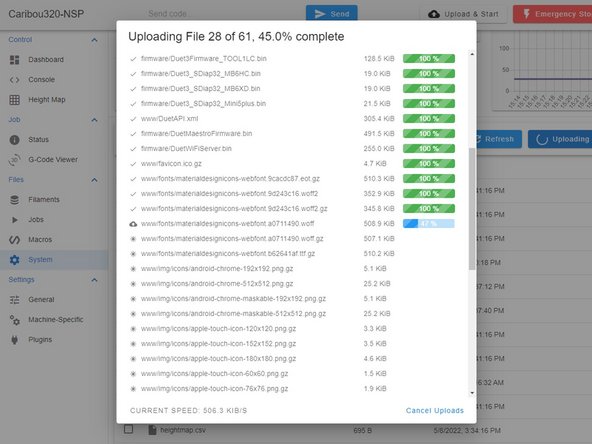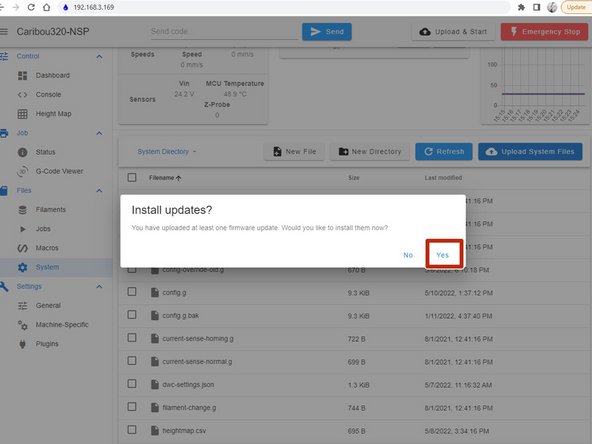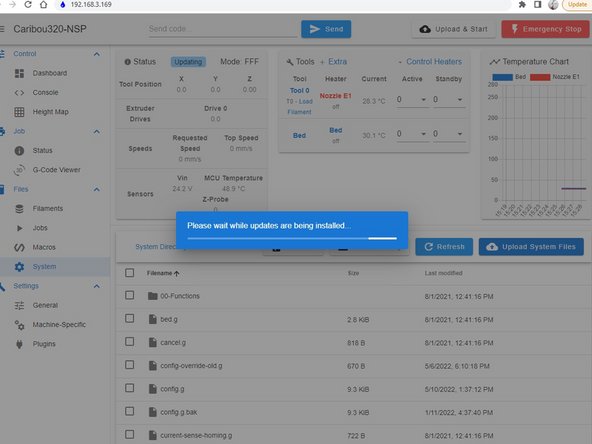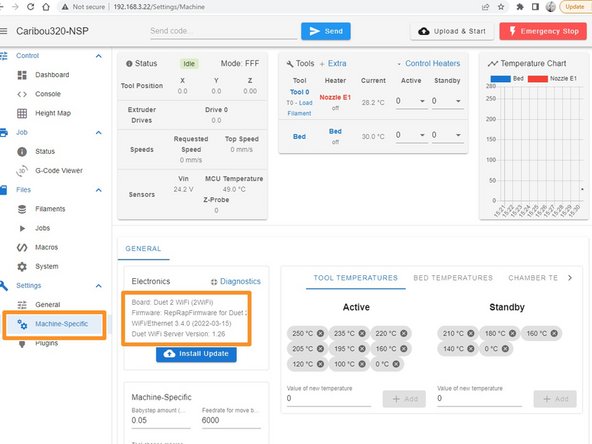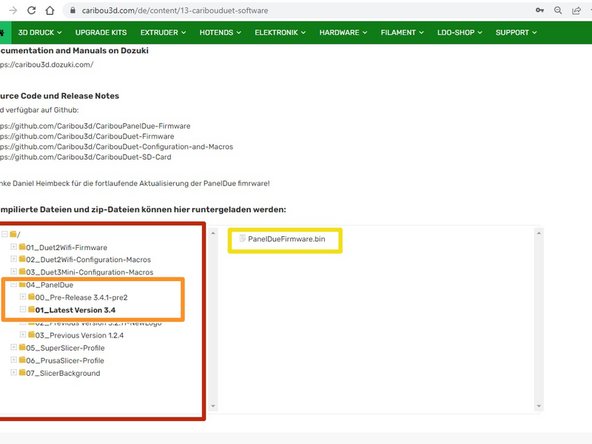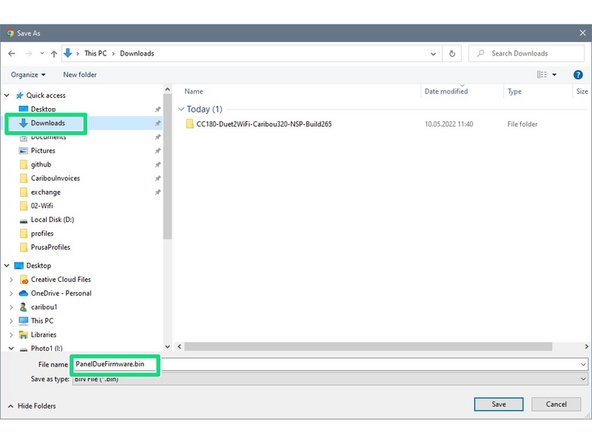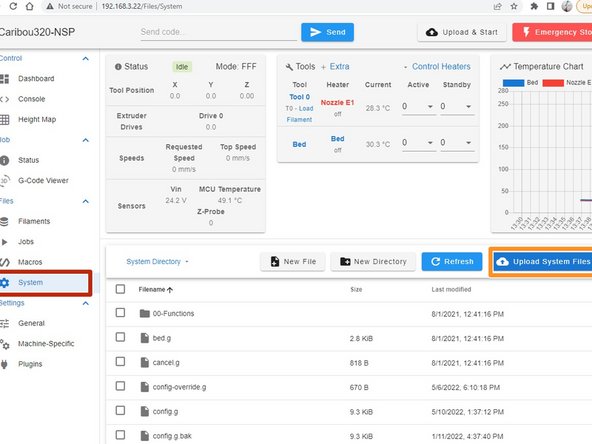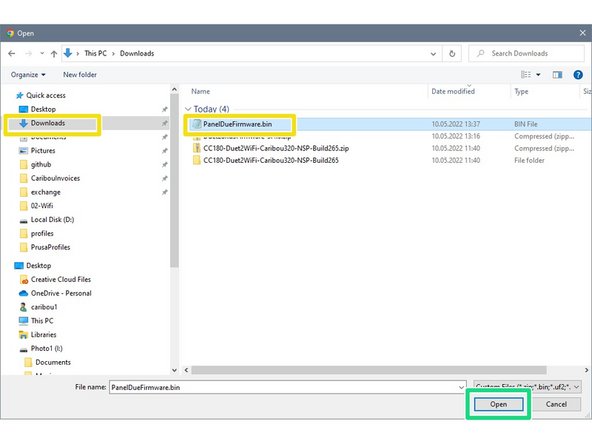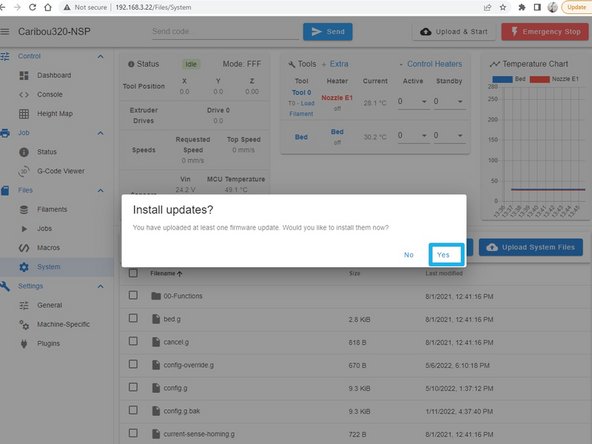Introduction
Die Anleitung zeigt Ihnen, wie Sie den Wifi-Zugang einrichten und wie Sie die Firmware für das Duet2Wifi und PanelDue aktualisieren. Voraussetzung ist, dass Sie ein Duet2Wifi-Board besitzen, auf dem mindestens die Firmware 3.0 installiert wurde (gilt für alle Lieferungen nach dem 13. März 2021)
-
-
Gehen Sie zur CaribouDuet Software Seite.
-
Im Datei-Manager der Seite klicken Sie auf:
-
02_Duet2Wifi-Configuration-Macros
-
Navigieren Sie durch den Verzeichnisbaum zu der richtigen Software für Ihren Drucker und laden das .zip durch Anklicken herunter.
-
Speichern Sie die Datei in einem Verzeichnis Ihrer Wahl.
-
-
-
Öffnen Sie einen Windows-Explorer und wechseln Sie in das Verzeichnis, in das Sie die Datei heruntergeladen haben.
-
Klicken Sie einmal auf die Datei.
-
Es wird eine Option zum Entpacken angezeigt. Klicken Sie einmal darauf.
-
Klicken Sie auf alle entpacken.
-
Es öffnet sich ein Fenster, in dem ein Zielverzeichnis angezeigt wird. Dies ist ein Unterverzeichnis des aktuellen Ordners. Wenn Sie auf Extrahieren klicken, werden die Dateien entpackt. Stellen Sie sicher, dass das Häkchen für die Anzeige gesetzt ist.
-
-
-
Doppeklick auf sys.
-
Klicken Sie mit der rechten Maustaste auf config.g und eine Liste von Optionen wird angezeigt.
-
Wenn Sie einen Testprogramm wie Notepad++ oder TextPad installiert haben, wählen Sie einen der beiden, um die Datei zu öffnen.
-
Wenn Sie nicht über ein solches Programm verfügen, klicken Sie einfach auf Öffnen mit,
-
wählen Sie Notepad/Editor aus,
-
und klicken Sie ok.
-
Ein neues Fenster wird geöffnet und zeigt die Datei an.
-
-
-
Suchen Sie nach der Zeile, die mit dem Kommando M552 beginnt (je nach Version Zeile 20-22).
-
Setzen Sie an den Beginn der Zeile ein Semikolon (;).
-
Dieses deaktiviert die Ausführung des Kommandos.
-
Klicken Sie auf File / Datei
-
und auf Save / Speichern.
-
-
-
Gehen Sie im Explorer zurück zum Hauptverzeichnis und wählen macros mit einem Doppelklick aus.
-
Wechseln Sie weiter in das Verzeichnis 04-Maintenance...
-
...und von dort in 02-Wifi.
-
-
-
Klicken Sie mit der rechten Maustaste auf 05-Wifi-AddNetwork und eine Liste von Optionen wird angezeigt.
-
Wenn Sie einen Testprogramm wie Notepad++ oder TextPad installiert haben, wählen Sie einen der beiden, um die Datei zu öffnen.
-
Wenn Sie nicht über ein solches Programm verfügen, klicken Sie einfach auf Öffnen mit, ...
-
...wählen Sie Notepad/Editor aus, ...
-
...und klicken Sie ok.
-
Ein neues Fenster wird geöffnet und zeigt die Datei an.
-
-
-
Nun müssen Sie sowohl den Namen Ihres WiFi-Netzwerks als auch das Passwort eingeben. Ändern Sie sonst nichts. Wenn Sie die Anführungszeichen entfernen, stellen Sie sicher, dass Sie doppelte Anführungszeichen einfügen, indem Sie die Umschalttaste 2 auf Ihrer Tastatur drücken.
-
Der neue Eintrag sollte vergleichbar aussehen.
-
Drücken Sie CTRL-S oder STRG-S auf Ihrer Tastatur oder gehen Sie auf Datei / File,
-
und wählen Sie Save / Speichern. Sie können dieses Fenster jetzt schließen.
-
-
-
Schalten Sie den Drucker zunächst aus.
-
Entnehmen Sie nun die SD-Karte aus dem Duet-Board in der DuetBox und legen Sie diese in ihren PC / Laptop.
-
Es öffnet sich ein Fenster, welche den Inhalt der Karte anzeigt.
-
Löschen Sie alles auf den SD-Karte vorhandenen Dateien.
-
Gehen Sie nun zurück in das Verzeichnis mit den entpackten Dateien und markieren alle Dateien durch Drücken von STRG-A bzw CTRL-A.
-
Drücken Sie nun STRG-C bzw CTRL-C zum Kopieren.
-
Wechseln Sie zurück auf die SD-Karte und drücken dort STRG-V bzw. CTRL-V zum Einfügen.
-
Nachdem der Kopiervorgang abgeschlossen ist, können Sie die Karte aus dem PC / Laptop entnehmen und wieder in das Duet-Board stecken.
-
-
-
Schalten Sie den Drucker nun ein und warten bis die Übersicht erscheint.
-
Klicken Sie auf Makro, ...
-
...von dort auf 04-Maintenance, ...
-
...und schließlich zu 02-WiFi.
-
-
-
Klicken Sie auf 05-WiFi-AddNetwork und führen das Makro damit aus.
-
Das Duet-Board versucht nun sich mit dem Netzwerk zu verbinden.
-
Im Falle eines Fehlers prüfen Sie die Netzwerkdaten, die Sie in das Makro geschrieben haben.
-
Nach kurzer Zeit wird die IP-Adresse angezeigt. Notieren Sie sich die Adresse.
-
-
-
Geben Sie nun in einem Webbrowser die IP -Adresse ein. Sie erhalten damit Zugriff auf das Duet-Board und können diesen steuern, Dateien hochladen etc.
-
Im Menu auf der linken Seite gehen Sie auf Files, dann auf System.
-
Klicken sie auf config.g.
-
Entfernen Sie nun wieder das Semikolon (;) (wurde in Schritt 4 hinzugefügt) vor dem Befehl M552.
-
Durch Anklicken von Save wird die Datei abgespeichert.
-
Das Board muss danach nicht neu gestartet werden.
-
-
-
Gehen Sie zur CaribouDuet Software Seite.
-
Im Datei-Manager der Seite klicken Sie auf:
-
01_Duet2Wifi-Firmware / Firmware / 01_Latest Version 3.4
-
Die Versionsnummer kann abweichen, wenn neue Firmware erscheint.
-
Laden die .zip -Datei durch Anklicken herunter.
-
Speichern Sie die Datei in einem Verzeichnis Ihrer Wahl.
-
-
-
Im Duet WebControl wähen Sie System aus.
-
Klicken Sie dort auf Upload System Files.
-
Es öffnet sich ein Fenster und Sie wählen dort die Datei Duet2and3Firmware-x.x.x.zip aus.
-
Klicken Sie auf open / öffnen.
-
Die Firmware wird nun automatische entpackt.
-
-
-
Es öffnet sich ein Fenster, klicken Sie dort auf yes, um die Installation zu starten.
-
Die Firmware wird nun installiert. Der Vorgang kann bis zu 60sec dauern und zwischenzeitlich wird die Verbindung unterbrochen und automatisch wiederhergestellt.
-
Unter Machine-Specific können Sie die aktuell installierte Version prüfen.
-
-
-
Gehen Sie zur CaribouDuet Software Seite.
-
Im Datei-Manager der Seite klicken Sie auf:
-
04_PanelDue / 01_Latest Version 3.4
-
Die Versionsnummer kann abweichen, wenn neue Firmware erscheint.
-
Laden die .bin -Datei durch Anklicken herunter.
-
Speichern Sie die Datei in einem Verzeichnis Ihrer Wahl.
-
-
-
Im Duet WebControl wähen Sie System aus.
-
Klicken Sie dort auf Upload System Files.
-
Es öffnet sich ein Fenster und Sie wählen dort die Datei PanelDueFirmware.bin aus.
-
Klicken Sie auf open / öffnen.
-
In dem Fenster, welches nach dem upload aufgeht, klicken Sie auf yes.
-
Die Firmware wird nun installiert. Der Vorgang dauert etwa 45sec.
-
Sollten Sie eine Fehlermeldung erhalten, dass der Zugriff nicht möglich ist, nehmen Sie einen dünnen Stab und drücken einmal kurz den Erase-Knopf (kleines Loch oberhalb des Tastschalters am PanelDue Cover).
-
Cancel: I did not complete this guide.
One other person completed this guide.